|
The Skin Thing expects
to find all of your skins in a simple folder structure where each
folder contains all the files belonging to a single skin.
For an example setting
Skins Folder to C:\My Documents\My Skins and 'Sub-Folders' off (ie
the default), this is how your skins folder should look:
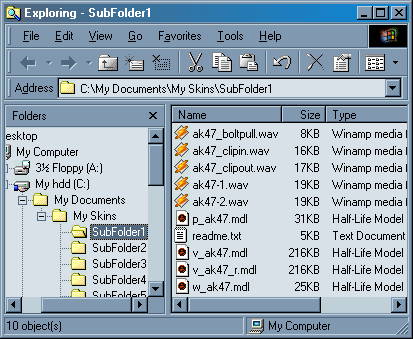
And this is how those
skins would look in The Skin Thing:
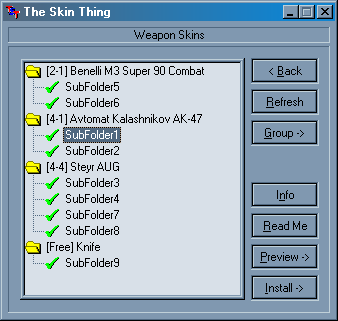
If you turn the 'Sub-Folders'
option on then your skins folder should look something like this:
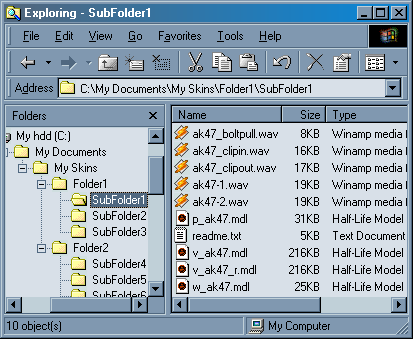
And The Skin Thing will
be able to show your skins to you like this:
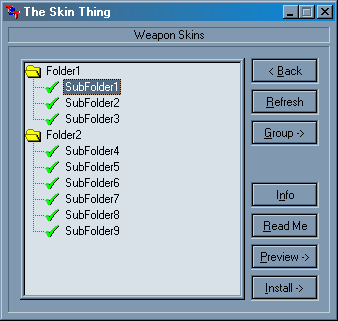
Sometimes when you download
a skin it will have some folders with in it. The Skin Thing likes
to find all of the files that make up the skin in the same folder.
When putting these skins into your skins folder for The Skin Thing,
make sure that you move all of the files included into the one folder.
|